Урок Фотошопа: рисуем шестеренку
1. Создаем новый файл (600 на 600 точек)
1.2 мышкой жмем
в поле с пазметкой (линейкой) и тащим (не отпуская кнопки) синюю полосу
- чтобы создать разметку - как показано ниже (разметка - синие
линии)
1.3 выбираем инструмент выделения прямоугольником (верхняя левая кнопка на панели инструментов)
если там элипс - зажать подержать - выбрать прямоугольник
1.4 когда выбрали инструмент - нажать на перекрестье синих линий и растянуть прямоугольник по диоганали
чтобы получилось как на рисунке ниже
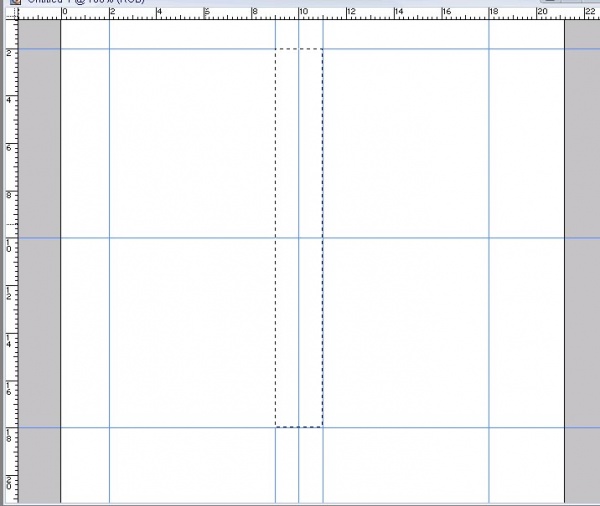
2.1. Теперь создадим новый слой (Layer)- Закладка слой -> новый
2.2 на новом слое мы сделаем обводку выделения черной линеей (обводка - stroke)
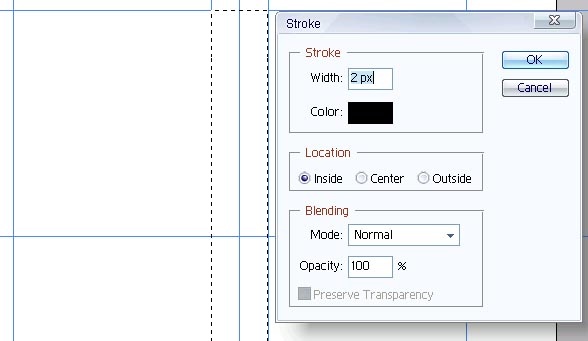
мы получили симпатичный прямоугольник на прозрачном слое
2.3 сделаем копию этого слоя
правой кнопкой на слой и выбрать Duplicate или в меню слой аналогично
2.4 снимем выделение (комбинация клавишь: Ctrl + D)
над копией слоя проведем трансформацию:
Edit -> Feree Transform
или Edit -> Transform-> scale
найдите значек угла и в поле рядом с ним проставьте значение 45 (это поворот на 45 градусов)
чем больше зубчиков вы хотите получить - тем меньше градусов ставьте поворот
теперь сливаем 2 наших прозрачных слоя: Ctrl + E
дублируем теперьполучившийся слитый слой - повторяем трансформацию но градус в 2 раза больше
опять сливаем слои, опять дублирем, опять поворачиваем - пока не получатся все наши зубцы у шестеренки
2.5 Теперь осталось нарисовать 2 круга
там где брали инструмент прямоугольного выделения - мы берем элептическое выделение
ставим курсор в центр нашей фигуры (тут нам помогут направляющие)
начинаем растягивать элипс - потом последовательно зажимаем Ctrl + Shift
и у нас растягивается идеальный круг из центра - делаем круг нужного размера - обводим (stroke)
снимаем выделение, делаем аналогично внутренний круг, тоже обводим его - только перед тем как снять
выделения - нажмите кнопку Delete - чтобы убрать линии внутри него
получаем что то вроде этого:
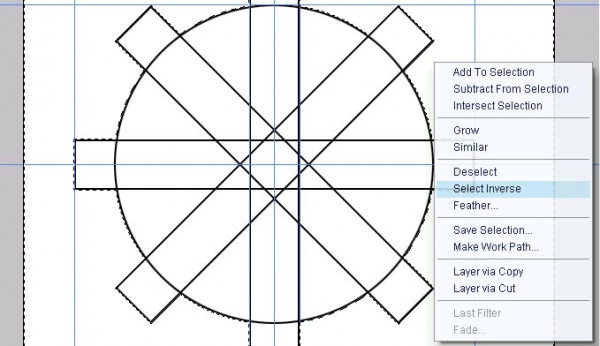
Брем инструмент волшебная палочка W
жмем левой кнопкой за пределы нашей фигуры и наша фигура обводится по внешнему контуру
теперь зажимаем Shift и жмем внутрь маленького круга
осталось только инвертировать выделение: правая кнопка мыши- выбираем Select Inverse
и мы наконец получили нужную нам фигуру
остается создать новый слой - на нем обвести нашу фигуру и спрятать черновой слой (значек "глазик на леере")
3. Разумно придать шестеренке текстуру металла: для этого используем несколько фильтров
3.1 выделяем шестеренку изнутри волшебной палочкой W
3.2 делаем новый слой и на нем заливаем выделение белым цветом (просто сделать - но сложно объяснить)
выбеите белый цвет (в панели инструментов 2 квадратика - щелкнув на левый вы получите паллитру в которой выберите любой цвет)
залейте нашу фигуру G
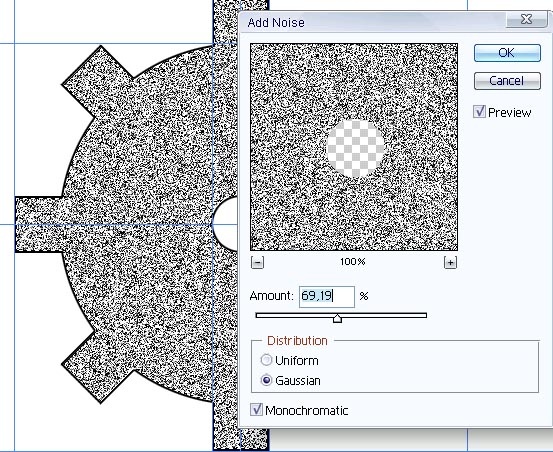
идем в меню Фильтер
выбираем шум noise
выбираем добавить шум - Add noise
поставьте
галочки как на рисунке: нам надо чтобы шум был одноцветный
(монохромный) и чтобы он был по гаусу (тоесть очень равномерный)
полоской колличество (Amount) - вы указываете колличества шума
Теперь применяем фильтер размытие - Blur
выберите по вашему вкусу - круговое размытие Radial blur
или размытие в движении Мotion Blur
большие значения не выставляйте
слейте слои с обводкой и тектурой шестеренки
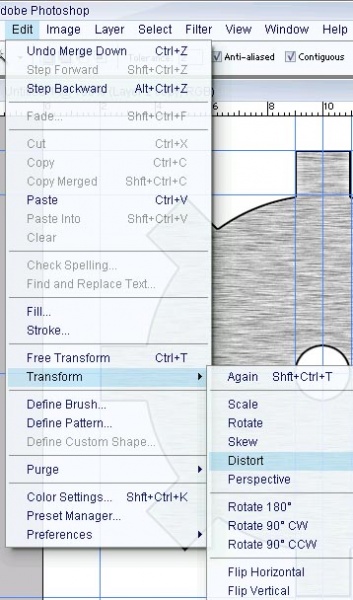
на рисунке выше показано как исказить фигуру - для придания объемности
эксперементируйте с уроком а я пока выложу что можно получить из этого:

если будут отклики и предложения на урок - я расскажу как придать фигуре объем
и напишу еще уроки по этой теме
 Лучший район Санкт-Петербурга!
Лучший район Санкт-Петербурга!

Комментарии
Buzz 07.06.2007 06:53
Круто! молодец, Дер!